- テーブルデザインでパスワードフィールドを作成し、データ型を[短いテキスト]にします。
- フィールドプロパティを[標準]タブにし、定型入力の右端ボタン[・・・]をクリックします。
「データに合った定型入力を選択してください。[テスト]ボックスで、定型入力を使った実際の入力を試すことができます。定型入力の一覧を変更する場合は、[一覧の編集]をクリックしてください。」で下記に設定します。
[定型入力名]を「パスワード」にします、[入力データの例]は「*******」になります。
定型入力プロパティが「パスワード」になりました。
データビューの入力画面です。 パスワードを入力すると入力値が表示されずに「*」になります。


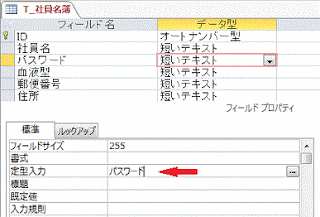



![[商品ID]フィールド](https://blogger.googleusercontent.com/img/b/R29vZ2xl/AVvXsEgkx6XDdzZiko07_O0n04OY99VF2s-cY0gpHe2TUIOSgn-o9buf9kpKhgXRw7u7r2cUqBa7hR8MQj7NvmHUN2Fej7YaHwCUlVbo04bstxQl-W-VQsXF8z_uwlXPI2c4Pqno1HoNq8okZAY/s400/image103-1.gif)
![[タブストップ]を「いいえ」に変更します](https://blogger.googleusercontent.com/img/b/R29vZ2xl/AVvXsEi8ZiX3hmmk_FzbfimyKyIj2KClP2lgzSZP62fdrwtJEFiG9-yxuD0XwJCp9c7mhqd2ydjcTh3V6EXPmVUwME45PCjiQC0JMVL2OR_J7Dxly21AV46h7qNQX75VTfDxLk1_4XorBZxSYXo/s400/image103-2.gif)
![[商品コード]位置にカーソルが移動しています](https://blogger.googleusercontent.com/img/b/R29vZ2xl/AVvXsEhLFfTwGsGqcL4iSCPyDMcRbZDL9deRBKLOvS_7W8T8h83HuRGKvFey4ps1eSy9SvNfYZoZgYnL9BOohKlt_3MiuaqQDKaqKYPiT-qkop4j4EodSzCz8_2L4NTBx9-0cHIxkBR0go2fpHo/s400/image103-3.gif)

![[販売日]フィールドの抽出条件](https://blogger.googleusercontent.com/img/b/R29vZ2xl/AVvXsEhxXzIjsAR5Zcep3PARpyFa4xgSOmDBHIjKFW0ZIFG0lfTe4t27cLjM3niDiCnPjw8jiz25KLPZ0_Qem6y2TEHGfJRQdrFPvVrhGHo-NMkV_qg03sxRzfVM0Dr5ZUtbPH_cjGqDSni2rls/s320/image102-2.gif)
![[パラメーターの入力]ダイアログ](https://blogger.googleusercontent.com/img/b/R29vZ2xl/AVvXsEj2AF55sUwxpFH8-cj5Wcp0UdskhZbcTOk9YsMEY_gOyTxHlfQQL6iaxg3NBjRYRChKf6RN_AqTeBQtfn-NDzNJV45rbzam7TRr37w0qaX3gBYgAasmhbJRFf8h5Q-gw7sF-MKDGouG4wQ/s1600/image102-3.gif)


![クエリの種類グループの[更新]をクリック](https://blogger.googleusercontent.com/img/b/R29vZ2xl/AVvXsEjDB6jEmDa16Da58pgC3o_pQqIxyqz8AJzdwUPAflZsOH9QsFjUIG2ykEyMRYIxJSzmmtCEGGmBWoeYxHEzAkkIEmmvLGnaMsQ1TFbQD4In-Jp1ORuQ29eBP8R4rqcuTRJ1CkqN0sEZTxk/s320/image101-2.gif)
![[レコードの更新]行が追加されました](https://blogger.googleusercontent.com/img/b/R29vZ2xl/AVvXsEjxEvgZYU8j8W-8-kGR0C_7HM_MzkUnnouM2VboUvncgSBvS36tGg7Y400srcGXe-RN3dXRCuV9_x2-PBqvJa8Rih16Ruvz5go2bfARiYpPcUlaakcHeoSDllgEoDANpbp5MXBbcSsDQuE/s320/image101-3.gif)





![最大不良率:Max([不良率])](https://blogger.googleusercontent.com/img/b/R29vZ2xl/AVvXsEiSZOQNybK8_mn1V-2qtJzklgjnf80LF33RFpiaDv_oC-uDyEJj5K9tpFr2SVSiPkX14Q_fxZA71sNbpn5uC_X0eb40skMYb2dqgUX6t-qr8CMgKhMK6RanVowlkTICjZVnIvWNS_oBLX0/s1600/image100-4.gif)

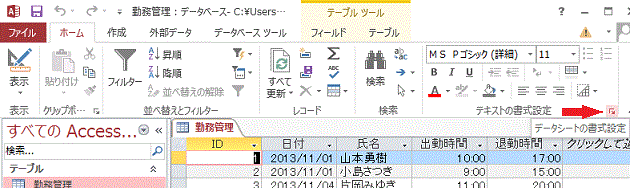





![[出勤時間][退勤時間]フィールドから勤務時間を計算します](https://blogger.googleusercontent.com/img/b/R29vZ2xl/AVvXsEiuLI55_QvwY06H9S4jP2srPi3pcIsGbqW0JyeridzfIJp5CCL88o8qMHrYLzEqlBP-KBZST6N3wNL1zO4695SDRiRDQk4vqsgGPtd8PQBF_zCAxHXB0ltNu_qtkFOsGw1yOpTUmJTck5U/s400/image97-1.gif)
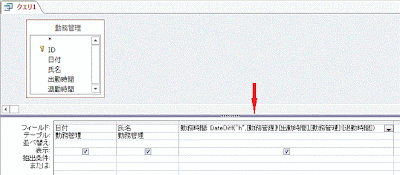


![クリップボード部分の[貼り付け]をクリックします](https://blogger.googleusercontent.com/img/b/R29vZ2xl/AVvXsEhDUNUQcc-2wdBDg5lsGin6D9Z2Nc8Z-chQDY5UizpVp3yQh4PilZX_Mj5xu7db-0EHVjK9cgqPdpJU31qv6lC-ygakJbHlhZWWIzctx7FjWh5RkownD0PFQGr80yrQcV0qUrLDmw7ZzTI/s400/image96-2.gif)
![メニューの[貼り付け]をクリックします](https://blogger.googleusercontent.com/img/b/R29vZ2xl/AVvXsEjwhS90EAanDDwqL1vk7CTPjyRfs47fSY4qlV6eJEUpeTaseJPXXM7OfQ4V24kI8YarZhTHs1Rwsnt1SBJ4Kw88ynBoHqzxFV6Z9iIT1REAu7bfgM05UC_9RKDaiCL9KvVtCxCjeMa90b4/s400/image96-3.gif)


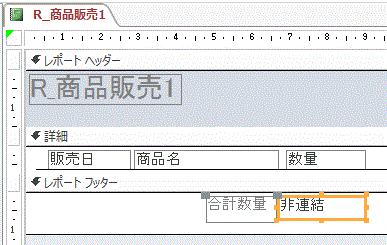



![[背景色]を「白」に、[代替の背景色]を「色なし」にします](https://blogger.googleusercontent.com/img/b/R29vZ2xl/AVvXsEh_qXKu0io-rJ63dTfD0NeRRRmvGg1nDThi17ctBEVIrI67ghYUCVltC_aeCnVUv-RWhxs5UQO9Y4V_U2cVw66HO3E_ea7Zle5oJ7icYitY_7wZhfel7qmE5he4AsrOqA6ifltdtJV1NxY/s1600/image94-2.gif)
![[デザイン]のコントロールから「直線」を選択します](https://blogger.googleusercontent.com/img/b/R29vZ2xl/AVvXsEg8OxmeoNhl-DrSC-HD3jpfbvjmkifUZQYp1bKa8HEZtnZ0vm_uz_oo5LrChhcxWG5XPxiA_7vsW-i7xBl_O1-ctxSOGRSNZgGijVHixRJBR59bd0TzBn5rtMIlHiLVwSN0sutUMKw1g6A/s400/image94-3.gif)

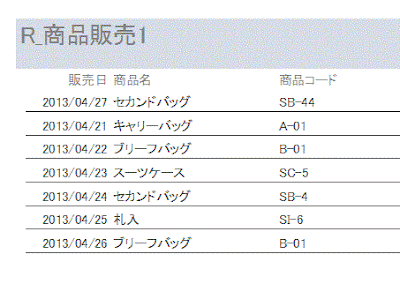


![[クリック時]を[イベント プロシージャ]にします](https://blogger.googleusercontent.com/img/b/R29vZ2xl/AVvXsEgHleiVdvgxiJKTJ0Lz6PRrFDm39hpN9v7HKKj2gLZunqU6bu3TuN4KVKmxKkHnPs3gCbId11yEMENzToDd_ZDWfKgYpz3F7WA1kN-aA_zzVOZijklDQSkQnAL6n3M5ah0iOKoDSie01vI/s400/image93-2.gif)
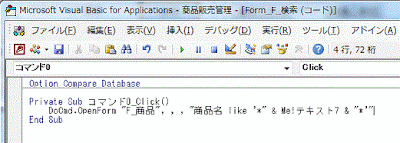
![[検索]ボタンをクリックします](https://blogger.googleusercontent.com/img/b/R29vZ2xl/AVvXsEge92iDrKzcBHLoMd2K9VInUdvh8stbnRJd05FrrW5bQpZrguYXgL04hjWT9GUTl3URmMjxYAGH6QID6Der7A11L8f7t86kfBc3KZeHrs5IKF8qzpYAiukph3CNIs-c1U61ytGOovSyejI/s1600/image93-4.gif)
