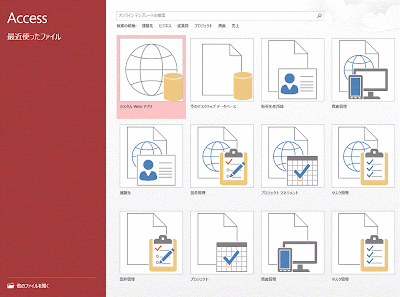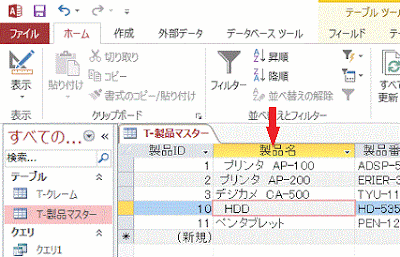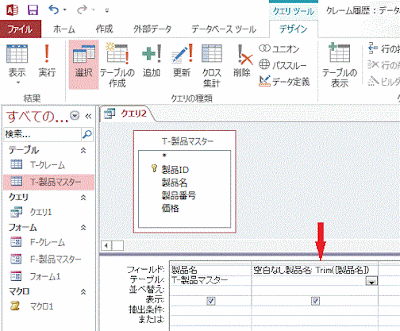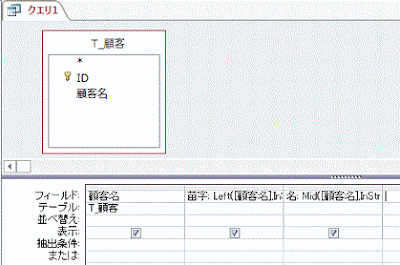Access2013でExcelの表とリンクするする方法です。 Excelでデータを変更するとAccessに反映されます、Accessではデータ変更はできません。
■Excelリンクの準備
- Accessとリンクする範囲を選択します。
- リボンの[数式]-定義された名前グループの[名前の定義]をクリックします。
- 新しい名前ダイアログが開くので、名前を入力し[OK]ボタンをクリックします。
これで準備は完了です。
■AccessからExcelにリンクする
リボンの[外部データ]-インポートとリンクグループの[Excel]をクリックします。
Excelのヒントです「Excelスプレッドのインポート Microsoft Excel ファイルからデータをインポートします。または、Microsoft Excelファイルのデータにリンクします。」
外部データの取り込み-Excelスプレッドシートダイアログが開きます。
「データのインポート元とインポート先、またはリンク元とリンク先の選択」で
- 「インポート結果」部分のファイル名を指定します。
- 「現在のデータベースの保存方法と保存場所を指定してください。」で
- 「現在のデータベースの新しいテーブルにソースデータをインポートする」 指定したテーブルが存在しない場合は、そのテーブルが作成されます。指定したテーブルが既に存在する場合は、インポートされたデータでテーブルの内容を上書きする可能性があります。ソースデータへの変更は、データベースに反映されません。
- 「リンクテーブルを作成してソースデータにリンクする」 Excelのソースデータとのリンクが保持されているテーブルが作成されます。Excelでソースデータび対して行った変更hs、リンクテーブルに反映されます。ただし、ソースデータをAccessから変更することはできません。
「リンクテーブルを作成してソースデータにリンクする」を選択します。
スプレッドシート リンク ウィザード ダイアログが開きます。
「指定したファイルには、複数のワークシートまたは範囲が含まれます。ワークシートまたは範囲から必要なものを指定してください。」で
- [名前の付いた範囲]を選択します。
- Excelで上で名前の定義した名前を選択します。
「元のデータの先頭行が列見出しである場合、これをフィールド名として使うことができます。」で今回はExcelの項目名も範囲指定しているので、「先頭行をフィールドとして使う」にチェックします。
「これで、データをリンクするための設定は終了しました。」で[リンクしているテーブル名]を入力します。ここではExcelの範囲定義名をそのまま使います。
リンクテーブルが作成されました。テーブルのアイコンはExcelになっています。Excelで項目名を付けていなかった「月」の部分は自動的に「F1」のフィールド名になっています。
Excelでデータを変更します。
Accessのデータに反映されます。 すぐに反映させたい場合はリボンの[ホーム]-レコードグループの[すべて更新]をクリックします。
以上でAccesからExcelとのリンクは終了です。 Excelをデータ入力ソフトとして利用し、Accessで大量のデータをデータベースに蓄積し解析するようなことができそうです。

![[フォームデザイン]をクリックします](https://blogger.googleusercontent.com/img/b/R29vZ2xl/AVvXsEhLBkWncOrhCZNUDKIT5KNGmrQInALltQkF8S9D4ESag-1kgBkSeGoqEl8yDZ4wtoe-F5B2_oNOgqmU8ij8SMujpejfqGr4I8JThnf3Yb6qpbUM8PTVT3sXilqq_441AuSWcsFMM_oWses/s400/image92-2.gif)
![[レコード ソース]で元になる「顧客テーブル」を選択します](https://blogger.googleusercontent.com/img/b/R29vZ2xl/AVvXsEiYr3S_m1lwxNNeJrPYP42NCJjmJWdawhUicEw_bYtIlL-WPpBBstHdCCX13w9hNCJClkKWMFz7q3NklQYg2BXdszawWBJzPHUnjo7qY-KgS63-BZJcys6uOCMx84Xv-vIE-cIVjmSt_YU/s400/image92-3.gif)
![コントロールの[テキストボックス]を選択します](https://blogger.googleusercontent.com/img/b/R29vZ2xl/AVvXsEjBRIYjey9uzbpL-Qt9dJiHzSeQCL7WI_JidH4qXIwjGJFCes61CMEsg7KAO2wzYoHlQ-9p_lUvElF52yFul7bmMWthaVXcvdPfJiddq0lYHG6wvH1f9zvVe5_UPTYzUfDKxtp-JgfMSdU/s320/image92-4.gif)
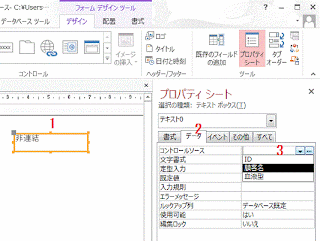
![[書式]タブにし[標題]に入力するタイトルを入力します](https://blogger.googleusercontent.com/img/b/R29vZ2xl/AVvXsEiuXYHWRDaCTDJZ3IUERLfcld7YWU39bB5v2bAXiVwfusiA_OL6EvTJWCHBj5zey22jCMTVbeLY-ETUYql9_IhKS4IpzGfo5XsQLKW6tgTUurDjOkmMXk9xoypm2bG0MadnoLHVz-QmvZU/s400/image92-6.gif)



![[郵便番号][住所]を入力するテキストボックスを配置します](https://blogger.googleusercontent.com/img/b/R29vZ2xl/AVvXsEgiE5ZIvhPWCd4LCJThkme-epJo0yycypdsIweVXQlDHJJ8YCNjVJOMRM2UXGMT7NuoLq_XwLCciQUeztAryP2BmWwZ_yfXRv6uB9068sMx_FqV7dXJ2ulsqcKGy31MllefSB09reIQesM/s400/image91-1.gif)
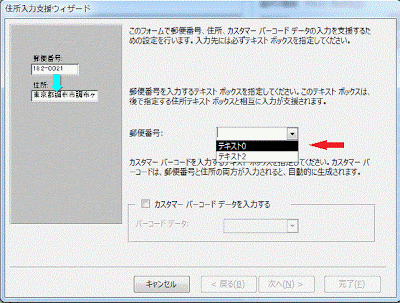
![[住所の構成]と[住所]を入力するテキストボックスを指定します](https://blogger.googleusercontent.com/img/b/R29vZ2xl/AVvXsEgeTsW3qtHyc9lRcz8ZqyIotvqkanEMTMMKLmikqhwD3fwZsc1HJ_lwjdbuLL6m9_a1K7SBgbEOYVZeo805_hZjQ-c3ChSSFfyfEfarinLNIvkDSSOHicUHowrIs0c_Q7Xz20XDDaqod1Y/s400/image91-3.gif)






![[顧客名]の抽出条件](https://blogger.googleusercontent.com/img/b/R29vZ2xl/AVvXsEijrFCEof22Yhoi1bbHju9ksCvkVDnFzu6SopSIR8TOo_OBplTlzdtbMJ9QC0_0Ef1DBq9QSaFMoVTH0NcRnNYJy-m3iCz7VZXAtejzHf6sCNKUIy9WnQI6-NM7wsg-SNGPQgwmX7Fwq5M/s400/image89-2.gif)
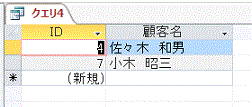
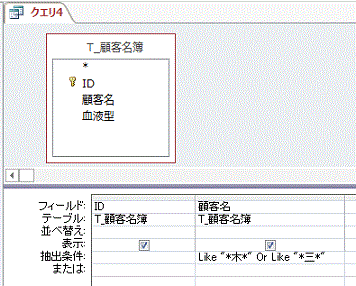




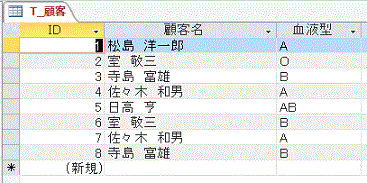
![[クエリ ツール]-[デザイン]-[集計]をクリック](https://blogger.googleusercontent.com/img/b/R29vZ2xl/AVvXsEhYrKrPTSENO1MteSRm7GD3GDrx_mWQDJ8fHthDA25oXg5dkPKLmNL9ekaAKoIAvuGdLRioKDJJlkrkegzGQc18xhQAMLsLsbyjZH83K7Z-epYV1jivsyIJMxE8RQktovek3TBYPq8C2yw/s400/image87-2.gif)
![[集計]の行に「グループ化」と表示](https://blogger.googleusercontent.com/img/b/R29vZ2xl/AVvXsEhSFG7YnQ35gNlt0jAfjc_WjG_UXYPSu3rkDMeroAVsIen6trwxOHIkZheO1p3aCvZYTMxIdUS88ntoWQlalYOlJR68UXvKIyHxDnsoJkstyuwxKfTLru-2s-t-iNcZAGz98QYu9M-nB8g/s400/image87-3.gif)