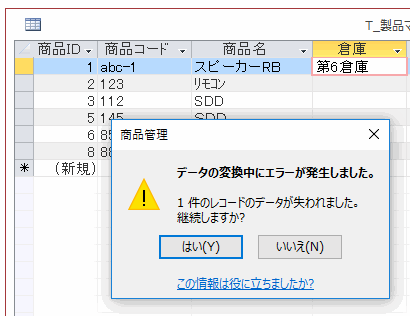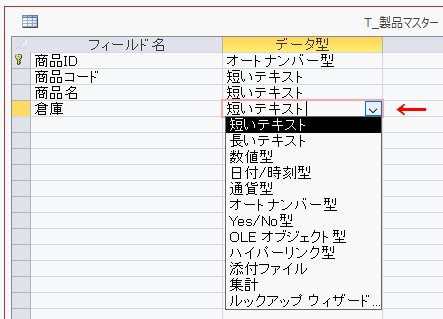Access2013でフィールドのデータ型を変更する方法と、フィールドサイズを変更する方法です。
下の「倉庫」フィールドのデータ型とフィールドサイズを変更します。
≪データシートビューでフィールドのデータ型を変更する方法≫
1.変更するフィールドに移動します。
2.リボンの[テーブルーツール]~[フィールド]~表示形式グループの[データ型]コンボボックスで選択します。
「一部のデータが失われる可能性があります。 1つ以上のフィールドのサイズが小さな値に変更されました。データが失われると、入力規則に違反する可能性があります。 このまま続けますか?」と表示されるので、問題なければ[はい]をクリックします。
実際に変換中にエラーが発生した場合は、「データの変換中にエラーが発生しました。 〇件のレコードのデータが失われました。 継続しますか?」とメッセージが表示されます。
変換すると下のようにエラーが発生したデータは削除されています。
≪デザインビューでフィールドのデータ型を変更する方法≫
フィールド名のデータ型のコンボボックスで選択します。
≪データシートビューでフィールドサイズを変更する方法≫
1.変更するフィールドに移動します。
2.リボンの[テーブルーツール]~[フィールド]~プロパティグループの[フィールドサイズ]に入力します。
「一部のデータが失われる可能性があります。 1つ以上のフィールドのサイズが小さな値に変更されました。データが失われると、入力規則に違反する可能性があります。 このまま続けますか?」と表示されるので、問題なければ[はい]をクリックします。
≪デザインビューでフィールドサイズを変更する方法≫
変更するフィールドに移動し、下のフィールドプロパティのフィールドサイズに入力します。
関連する記事
フィールドデータ型
デザインビューでテーブルのフィールド追加方法
フィールドを追加する方法/フィールドを削除する方法
パスワード入力用のフィールド作成
フィールドの順序をデザインビューとデータシートビューで変更する方法


![問題なければ[はい]をクリックする](https://blogger.googleusercontent.com/img/b/R29vZ2xl/AVvXsEhMCxLGg3G8m7kKZuZasBbmfNo0rS9ZMKSReFNWJ2KWpU36Cr9PFCtNAIM9smc00FA_Q29zS8Xp2bRJf5rhGqa6mIqx291sLwLlIEOhIBJib8OKxXnfjLrWJyIzRP1HKi83zlbeeHYy1FQA/s1600/image382-3.gif)